Image Capture is a handy photo utility app that is pre-installed on your Mac device. Its primary use is to help you import photos from an external photo device like your iPhone to your Mac.
How to take a screenshot of a menu (on Mac) Step 1: First, select the Image tab in the Capture window. Step 2: Next, select Menu in the Selection dropdown. Step 3: Select the Delay option and set the number of seconds for the delay. (Optional) Step 4: Click the Capture button or press Control-Shift-C. Step 5: Finally, your countdown will begin.
- Similar image search Find similar images. Select any image on your screen and find dozens similar images. Various Platforms Lightshot is available for Windows/Mac, Chrome, Firefox, IE & Opera.
- In the Image Capture app on your Mac, select the device in the Devices or Shared list. Use the tools in the Image Capture toolbar to change how the thumbnails are shown: Increase or decrease the size of the thumbnails: Drag the slider. View images as a grid of larger thumbnails: Click. View images as a list: Click.
- The result of shooting image can be quickly displayed by working together with 'Remote'. It also enables you to check the shooting image by using grid and guides. A list of image data such as RAW and JPEG is displayed. Using 'Viewer', you can select images to be used for 'Edit' to develop RAW images.
- How to setup Image Capture to launch automatically. To set up Image Capture to launch automatically when you connect your camera you must first either launch Image Capture. From there it's just a matter of selecting the desired program. In Image Capture there is a setting in the lower left called: 'Connecting this camera opens:'.
While this app works just fine for most users, unfortunately some are having problems with it. Some said that Image Capture does not work on Mac. Others reported that Image Capture crashes unexpectedly in the middle of an important task.
If you are among those users who have been in a situation where Image Capture is not working, then this guide is for you. In this post, you will learn how to fix Image Capture problems and how to use the app to become more productive. Let's get started.
3 Solutions to Fix Image Capture Issues
Sometimes, restarting your Mac can help fix your Image Capture problems. However, what works for others may not always work for you.
Pro Tip: Scan your Mac for performance issues, junk files, harmful apps, and security threats
that can cause system issues or slow performance.
Special offer. About Outbyte, uninstall instructions, EULA, Privacy Policy.
That is why we recommend you try the solutions below one at a time until you find one that fixes your problem:
Solution #1: Disable Your iCloud Photo Library.
What you should do first is to check your iPhone's iCloud Photo Library. If it is enabled alongside the Optimize Storage feature, then this only means your photos are set to save on iCloud instead of your iPhone's storage.
With this kind of setting, Image Capture might not be able to see the photos stored on your iPhone. Every time you view a photo, it needs to be downloaded from iCloud first before you can view it on Image Capture.
To solve this problem, try disabling iCloud Photo Library and the Optimize Storage feature on your iPhone.
Here is how you disable iCloud Photo Library:
- Open your iPhone and go to Settings.
- Scroll down and select Photos & Camera.
- Toggle off the switch next to iCloud Photo Library to disable it. By doing this, the Optimize Storage feature will automatically be disabled as well.
- Wait for your iPhone to download all your photos from iCloud.
- Connect your iPhone to your Mac again. Check if the photos are already showing in Image Capture.
Solution #2: Update Your Mac.
If iCloud Photo Library is disabled and Image Capture is still not showing your iPhone photos, you might need to update your Mac. It is likely that your macOS is not compatible with the iOS version of your iPhone.
For instance, if your iPhone is running on iOS 12, then the photos you will take will inherit the HEIF file format. This format cannot be opened or transferred on any Mac devices running on macOS 10.12.
Now, if you've updated your iPhone to iOS 11 or any later version and want to transfer photos, make sure to check your current macOS version first. If it is not compatible with your iOS version, consider updating your macOS to the most recent version or at least to one that's compatible with it.
Solution #3: Install a Reliable Mac Cleaner Tool.
Oftentimes, problems with Image Capture arise because of Mac errors triggered by junk and unwanted files that are consuming a huge chunk of space on your system.
Over time, cache files, unnecessary file logs, diagnostic reports, broken downloads, and iOS updates accumulate on your drive and take up valuable space. Deleting them can free up space, restore your Mac's efficiency, and get rid of app problems.
To delete system junk quickly and efficiently, install a reliable Mac cleaning tool.

How to Use Image Capture on Mac
Now that you know how to fix problems with Image Capture on your Mac, it's time to start using it and be productive!
Let's explore these three common uses of Image Capture, so you can soon use it to your advantage:
1. Importing and Deleting Photos from an External Device
Yes, it is possible to import photos from an external device to your Mac with Image Capture. Here's how:
Importing Photos Directly to a Folder
- Plug the source external device into your Mac.
- Open the Image Capture app.
- Decide whether or not you want Image Capture to delete the photos from the external device after import.
- Start importing the photos by clicking the Import All button. You can also select photos one by one and click Import.
Deleting Photos in Bulk
- Plug the source external device into your Mac.
- Open the Image Capture app.
- Select the photos you wish to delete from the external device.
- Click Delete.
2. Creating Contact Sheets
If you like to have a closer look of the photos you stored on your device, you have the option to display them together on one contact sheet. Adobe creative suite 6 mac download torrent. The best part is that you can easily generate a sheet without even closing the Image Capture app.
Here's how: Mac cleram my mac software download.
- Connect the source external device into your Mac.
- Launch the Image Capture app.
- Select all the photos you like to add in your contact sheet.
- Navigate to the Import To dropdown menu.
- Select MakePDF.
- Hit the Import button.
- If you wish to change the layout of the contact sheet, you can choose a different one from the Layout menu. Go to Layout and select New Layout.
3. Scanning Documents
With Image Capture, scanning documents is as easy as pie. In fact, you need not use the app that comes with your scanner because your Mac will automatically install the latest scanner software for you.
The moment you connect a scanner to your Mac, you can find it listed under the Devices section of the Image Capture app. However, in some rare cases, you might need to manually set it up by going to System Preferences and then Printers & Scanners.
Once the scanner is already up and running, all you need to do is hit the Scan button and your documents will be scanned.
In the event that you want to change the format of the scanned file, you just have to click on the Show Details button next to the Scan button. From there, you can modify the file format.
A Simple Yet Handy Native Mac App
Although Image Capture is not one of the most popular Mac apps out there, we cannot deny the fact that it is handy in its own little way. For you to appreciate it, you will probably have to open it when you need it.
But as with other native Mac apps, you also need to remember that it is no stranger to bugs and problems. If you encounter one, just relax. We already have the possible solutions above.
Do you know other ways to fix 'Image Capture Not Working' problems? Have you got other brilliant ways to use this app? Share it with us below!
See more information about Outbyte and uninstall instructions. Please review EULA and Privacy Policy.
Desktop applications that enhance the quality and efficiency of production work such as remote shooting and RAW development.
Desktop applications that enhance the quality and efficiency of production work such as remote shooting and RAW development.
Imaging Edge Desktop allows you to log into your account, browse or develop RAW images, and perform remote shooting.
Remote
Remote (tether) shooting function using live view.
Remote shooting with Wi-Fi/USB connection
In addition to wired connection with USB, remote (tether) shooting* with Wi-Fi wireless connection is also supported.
* For supported cameras, please see here.
Composition adjustment (grid, guide, live view)
You can fine-tune your composition using a grid, guide, and overlay display.
Focus adjustment (area specification focus, magnified display)
You can perform precise focus adjustment efficiently by using area specification focus, magnification display and fine-tuning with manual focus.
Download Image Capture On Mac
Viewer
You can browse or rate RAW images and apply batch edits made with Edit.
Enabling efficient image selection by linking with the 'Remote' and 'Edit' functions.
- 1. The result of shooting image can be quickly displayed by working together with 'Remote'. It also enables you to check the shooting image by using grid and guides.
- 2. A list of image data such as RAW and JPEG is displayed. Using 'Viewer', you can select images to be used for 'Edit' to develop RAW images.
- 3. You can output rating information in compliance with XMP (Adobe compatible).
Download Image Capture Software For Mac
You can browse and check shooting images in three display formats.
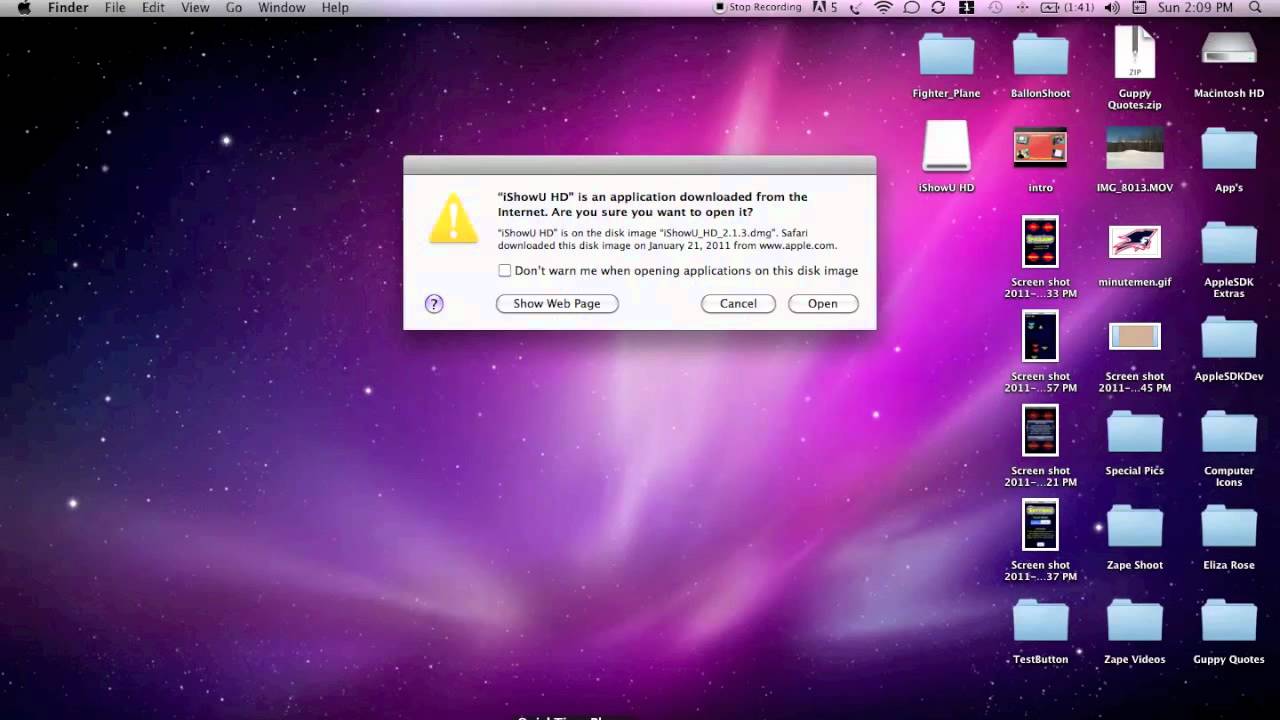
How to Use Image Capture on Mac
Now that you know how to fix problems with Image Capture on your Mac, it's time to start using it and be productive!
Let's explore these three common uses of Image Capture, so you can soon use it to your advantage:
1. Importing and Deleting Photos from an External Device
Yes, it is possible to import photos from an external device to your Mac with Image Capture. Here's how:
Importing Photos Directly to a Folder
- Plug the source external device into your Mac.
- Open the Image Capture app.
- Decide whether or not you want Image Capture to delete the photos from the external device after import.
- Start importing the photos by clicking the Import All button. You can also select photos one by one and click Import.
Deleting Photos in Bulk
- Plug the source external device into your Mac.
- Open the Image Capture app.
- Select the photos you wish to delete from the external device.
- Click Delete.
2. Creating Contact Sheets
If you like to have a closer look of the photos you stored on your device, you have the option to display them together on one contact sheet. Adobe creative suite 6 mac download torrent. The best part is that you can easily generate a sheet without even closing the Image Capture app.
Here's how: Mac cleram my mac software download.
- Connect the source external device into your Mac.
- Launch the Image Capture app.
- Select all the photos you like to add in your contact sheet.
- Navigate to the Import To dropdown menu.
- Select MakePDF.
- Hit the Import button.
- If you wish to change the layout of the contact sheet, you can choose a different one from the Layout menu. Go to Layout and select New Layout.
3. Scanning Documents
With Image Capture, scanning documents is as easy as pie. In fact, you need not use the app that comes with your scanner because your Mac will automatically install the latest scanner software for you.
The moment you connect a scanner to your Mac, you can find it listed under the Devices section of the Image Capture app. However, in some rare cases, you might need to manually set it up by going to System Preferences and then Printers & Scanners.
Once the scanner is already up and running, all you need to do is hit the Scan button and your documents will be scanned.
In the event that you want to change the format of the scanned file, you just have to click on the Show Details button next to the Scan button. From there, you can modify the file format.
A Simple Yet Handy Native Mac App
Although Image Capture is not one of the most popular Mac apps out there, we cannot deny the fact that it is handy in its own little way. For you to appreciate it, you will probably have to open it when you need it.
But as with other native Mac apps, you also need to remember that it is no stranger to bugs and problems. If you encounter one, just relax. We already have the possible solutions above.
Do you know other ways to fix 'Image Capture Not Working' problems? Have you got other brilliant ways to use this app? Share it with us below!
See more information about Outbyte and uninstall instructions. Please review EULA and Privacy Policy.
Desktop applications that enhance the quality and efficiency of production work such as remote shooting and RAW development.
Desktop applications that enhance the quality and efficiency of production work such as remote shooting and RAW development.
Imaging Edge Desktop allows you to log into your account, browse or develop RAW images, and perform remote shooting.
Remote
Remote (tether) shooting function using live view.
Remote shooting with Wi-Fi/USB connection
In addition to wired connection with USB, remote (tether) shooting* with Wi-Fi wireless connection is also supported.
* For supported cameras, please see here.
Composition adjustment (grid, guide, live view)
You can fine-tune your composition using a grid, guide, and overlay display.
Focus adjustment (area specification focus, magnified display)
You can perform precise focus adjustment efficiently by using area specification focus, magnification display and fine-tuning with manual focus.
Download Image Capture On Mac
Viewer
You can browse or rate RAW images and apply batch edits made with Edit.
Enabling efficient image selection by linking with the 'Remote' and 'Edit' functions.
- 1. The result of shooting image can be quickly displayed by working together with 'Remote'. It also enables you to check the shooting image by using grid and guides.
- 2. A list of image data such as RAW and JPEG is displayed. Using 'Viewer', you can select images to be used for 'Edit' to develop RAW images.
- 3. You can output rating information in compliance with XMP (Adobe compatible).
Download Image Capture Software For Mac
You can browse and check shooting images in three display formats.
Thumbnail display
Preview display
Comparison display
Edit
Supports high-quality RAW development work in conjunction with your camera.
High-quality RAW development adjustment function
- 1. You can adjust the image quality such as brightness, hue and white balance.
- 2. You can adjust the image quality of ARQ-format images generated by Pixel Shift Multi Shooting and develop them into TIFF, JPEG, or other formats.
In 'Pixel Shift Multi Shooting' the camera shoots four RAW images while shifting the image sensor. You can generate images with a higher resolution than is possible with regular shooting by combining the four RAW images on a PC. This is helpful when shooting still subjects, such as works of art and buildings.
In addition, when combined with ILCE-7RM4, the camera can shoot 16 RAW images to achieve ultrahigh-resolution shooting with information equivalent to 963.2 million pixels (approx. 60.2 million pixels x 16).
Remote
Remote Shooting using a PC/Mac
Remote : Remote Shooting using a PC/Mac
After connecting the camera and your PC/Mac via USB, you can use Remote to perform Remote Shooting. You can check the composition, focus, and exposure on your PC/Mac screen before you shoot.
Viewer
Combining and browsing the shot images
Viewer : Combining and browsing the shot images
When you are done shooting, the uncombined RAW images (ARW format) are transferred to your PC/Mac. Combined RAW data (ARQ format) is automatically generated on your PC/Mac, and you can browse it using Viewer.
With Viewer, you can also combine and browse images shot with Pixel Shift Multi Shooting using only the camera and not PC/Mac.Edit
Adjusting the image quality and Output
Edit : Adjusting the image quality and Output
The combined image can be developed into the JPEG or TIFF format by adjusting the image quality using Edit.
You can create time-lapse movie using still images (RAW/JPEG) captured during interval shooting.
Convenient functions for video production such as batch adjustment of RAW still images and 4K video output are available.
Copyright 2021 Sony Corporation
